A PDF, or Portable Document Format, is a proprietary publishing format developed by Adobe. According to PC Magazine, this format has become widely used to share documents over the Internet. You may want to be able to write in a PDF file in order share editing comments with someone. Mac computers come with a document viewer called Preview. To add a new PDF you can just drag it from the Finder onto this sidebar. To remove a page from the PDF, click on the thumbnail of the page to select it and then press the delete key. If you want to extract text from a PDF on your Mac, then one easy-as-pie way to go about it is to use TextEdit as a go-between. Because you can paste plain text into that program, it makes such tasks a snap! Melissa Holt's going to go over the whole process for us.
Mark up PDFs
Use the markup toolbar in Preview to add text and comments, sign documents, highlight text, and more. To show the markup toolbar, click the Show Markup Toolbar button at the top of the window, or choose View > Show Markup Toolbar.
Add text
In most PDFs, you can simply click a text field, then type to enter text in the field.
If you can't add text to a field, use a text box instead:
- Click the Text button in the markup toolbar, or choose Tools > Annotate > Text.
- To show font, size, and color options for text in a text box, click the Text Style button in the markup toolbar.
- To move the text box, just drag it.
.png)
Highlight text
To turn highlight mode on or off, click the Highlight button in the toolbar. When highlight mode is on, highlights appear when you select text.
- To change the highlight color or switch to strikethrough or underline, click next to the Hightlight button , then choose an option.
- To remove a highlight, Control-click the text, then choose Remove Highlight.
Add notes
To add a note, click the Note button in the markup toolbar, or choose Tools > Annotate > Note.
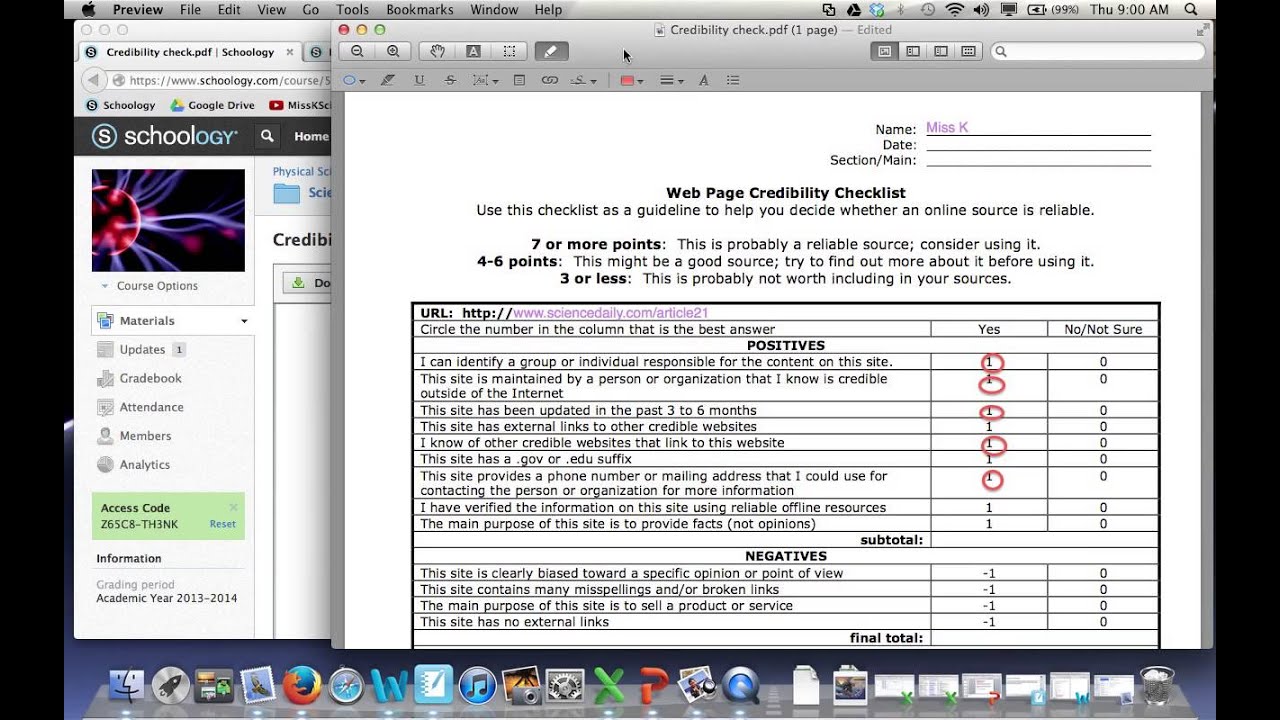
Highlight text
To turn highlight mode on or off, click the Highlight button in the toolbar. When highlight mode is on, highlights appear when you select text.
- To change the highlight color or switch to strikethrough or underline, click next to the Hightlight button , then choose an option.
- To remove a highlight, Control-click the text, then choose Remove Highlight.
Add notes
To add a note, click the Note button in the markup toolbar, or choose Tools > Annotate > Note.
- To close the note, click outside the note box. You can move notes anywhere on the document.
- To open a note, click the note box.
- To see all notes and highlights, choose View > Highlights and Notes.
Add your signature
- Click the Sign button in the markup toolbar, or choose Tools > Annotate > Signature.
- Click Create Signature, then choose whether to use your trackpad, built-in camera, or iOS device to create a signature:
- Click Trackpad, then use your trackpad to sign your name with your finger. If you have a Force Touch trackpad, you can press harder on the trackpad to sign with a darker line. After you sign your name, press any key on the keyboard.
- Click Camera, then sign your name on white paper and hold it up to the camera. Your Mac will automatically scan the signature and show it in the Camera window.
- Click iPhone (or iPad or iPod touch), then sign your name on your device's screen when prompted. Learn more about using iPad, iPhone, or iPod touch to sketch in or mark up documents.
- Click Done.
- Choose your signature to add it to the document. You can move and resize it anywhere on the document.
Edit images
- Crop: Drag to select the crop area, then choose Tools > Crop.
- Rotate: Choose Tools > Rotate Left or Rotate Right.
- Adjust color: Choose Tools > Adjust Color, then drag a slider to make an adjustment.
- Adjust size: Choose Tools > Adjust Size, enter the desired dimensions, then click OK.
- Get quick access to edit controls: Click the Show Markup Toolbar button at the top of the window.
Share and export
- To share your file, click the Share button , or choose File > Share. Then choose an option.
- To save your document or image in a different format, choose File > Export, choose a format, then click Save.
Write On Pdf Mac
Learn more
Nov 02,2012 19:39 pm / Posted by Hall Paular to eBooks Topics
Follow @HallPaular
PDF file is one of the most comment documents for business and personal information sharing and storage. It is popular for its good compatibility and high encryption standard. However, you must encounter such kinds of situations that you need to insert text into PDF files in order to make the PDF information more complete. But as we know, PDF is a readable format and is unable to be edited. Here is your one-stop shop for PDF tips on how to edit and reuse your PDF files, including image and scanned PDF.
Do you know the Preview is not just an image and PDF reader, but also an amazing PDF annotator that defaultly built in all Macintosh computers? It allows users to annotate PDF files on Mac OS X easily. However, it has some other interesting features. PDF Editor Pro for Mac also gives you the ability to add text to PDF on Mac OS X. The 'Text' annotation tool can add PDF text at any point on a PDF document in the full range of fonts installed on your system.
Here in this article, we will describe in details to show you how to use Preview and PDF Editor Pro for Mac to add text files to PDF.
Method 1: Preview
1. Use the 'Add Text' tool:
- Go to the location of the PDF file in the Finder. Control-click on the file and highlight 'Open With'. Select 'Preview' from the list of options.
- Choose 'Add Text' on the toolbar, and then click on a blank area on the page, you can add text toPDF on Mac.
2. Use the 'Annotate' tool
Sublime text macbook. - Click the 'Annotate' icon from the toolbar at the top of the Preview window. The annotation toolbar that supports to add PDF text will appear at the bottom of the window. Click on the 'Text' tool. It is on the fourth from the left as above indicated.
- Use the cursor to draw a text box. Type in the text box to add your needed text to PDF and you can change the dimensions later if needed.
Edit Pdf On Macbook
Method 2: PDF Editor Pro for Mac
First of all, you shoud get the Mac tool downloaded and installed on your Mac computer.
Edit Pdf On Macbook Pro
Open a PDF file with PDF Editor Pro for Mac. Click 'Convert' on the toolbar, you can quickly convert the current PDF file to editable Ms Word document. Then you can add any text in the converted file without any problem.
This is an efficient way as most people who have used the professional Adobe Acrobat say, it doesn't allow you to edit PDF text in fact, it just does as the Preview does.
Pdf Editor For Macbook Pro
Related Guides:

